This manual describes how to manage all of your nodes through the node Manager. Here, you'll learn how to add, remove and manage node trustees, and configure node parameters, etc.
Download the node manager app installation package from BFMeta developer community https://developer.bfmeta.org/. After downloading, select the application package and install it according to the steps. After successful installation, skip the boot page to enter.
After the installation, you can directly enter the node manager without logging in.
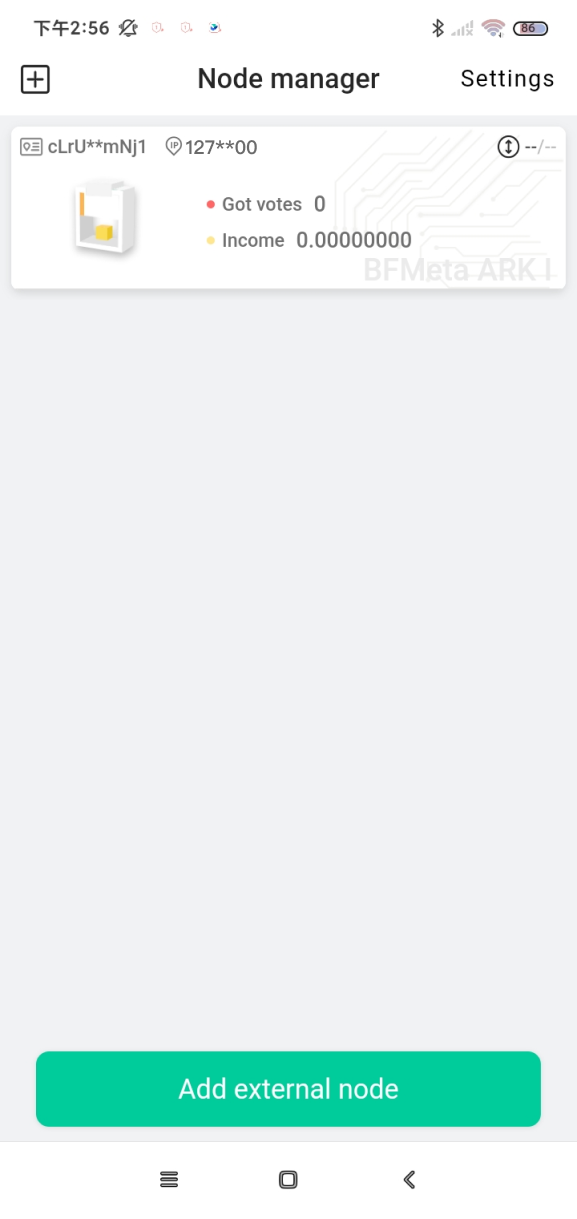
Click thebutton, and then click thebutton at the bottom of the Add Node page, fill in the node IP in the pop-up window, and select the node management identity.
If the identity you select is the owner, verifying the node password is required. After the verification succeeds, you can check the information related to the node and determine whether the node is bound to a trustee.
If a trustee has been bound to the node, you need to fill in the trustee key to add the node.
If no trustee has been bound, the node can be added directly. Nodes can also be added after the trustee is bound in this process.
If the identity you select is the administrator, check whether the node has been set the . If the administrator password has been set, the node can be added after the password is successfully verified. Otherwise, the node cannot be added.
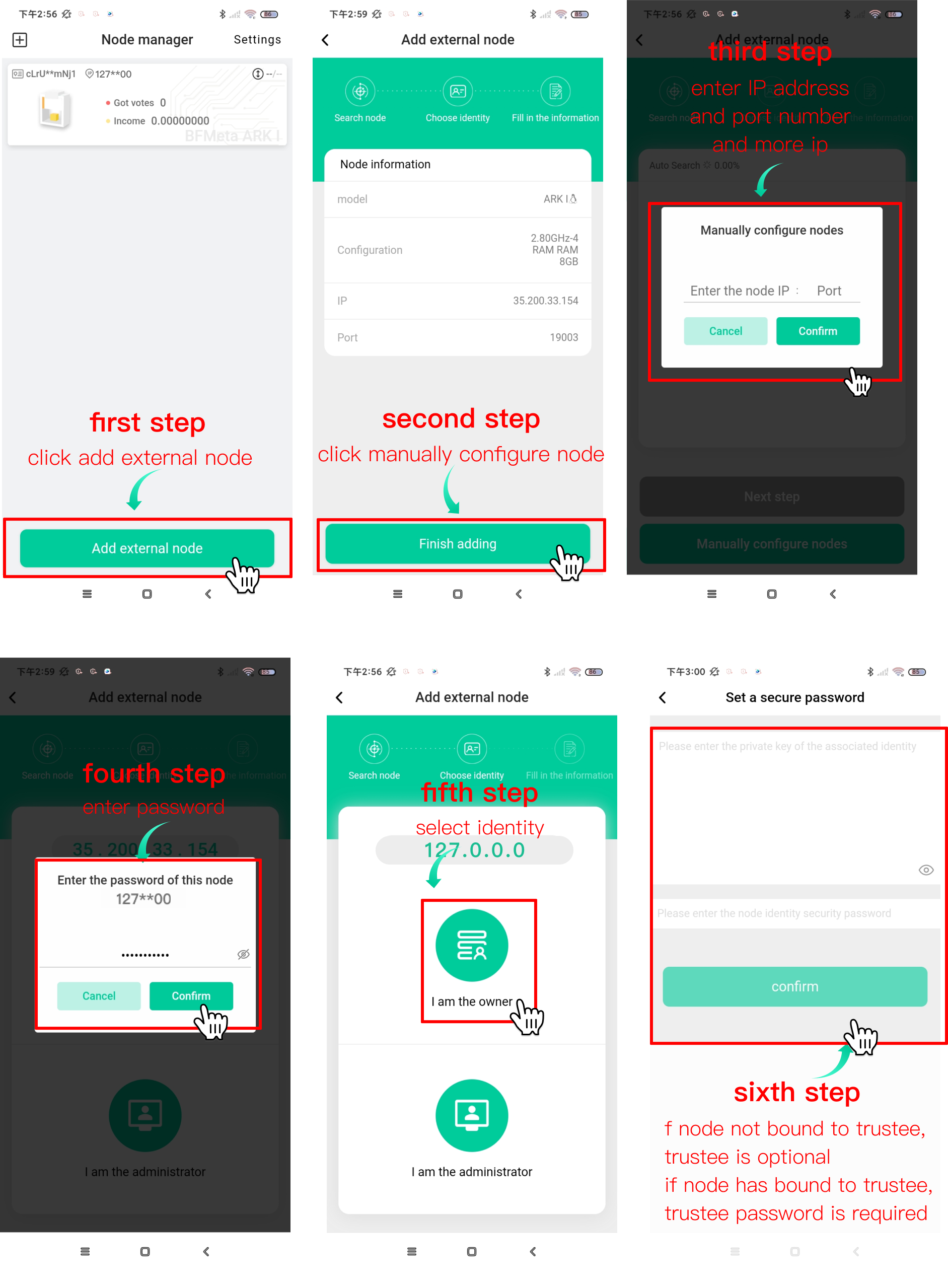
Select the desired node to delete, press and hold to slide to the left and the button appears, click the button to delete.
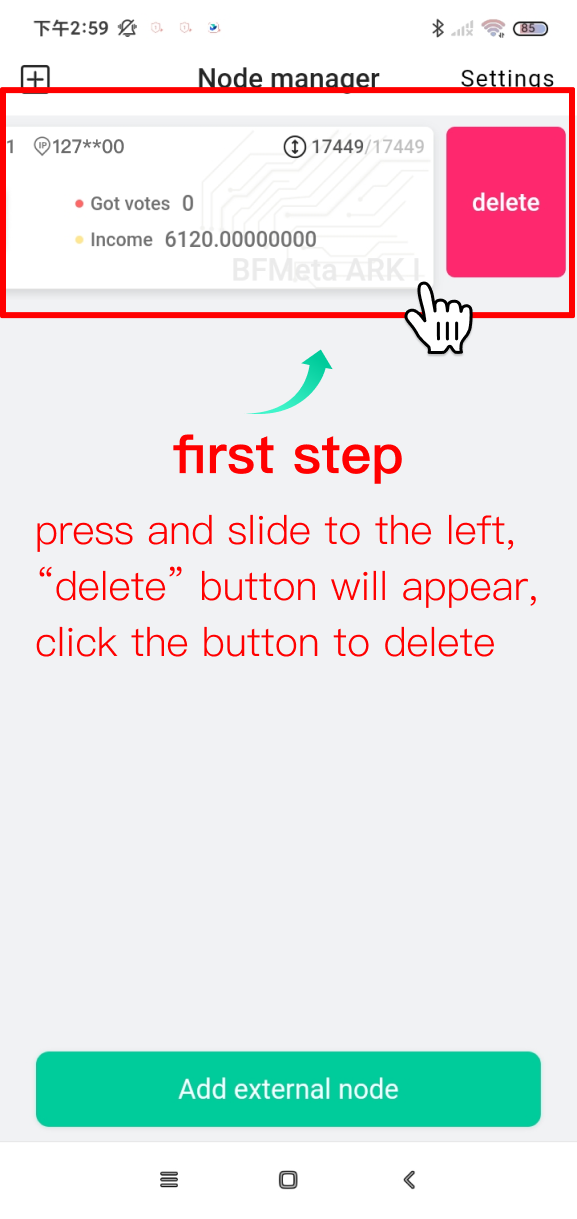
Select the node you want to check and click it to enter the node details. You can see the following information:
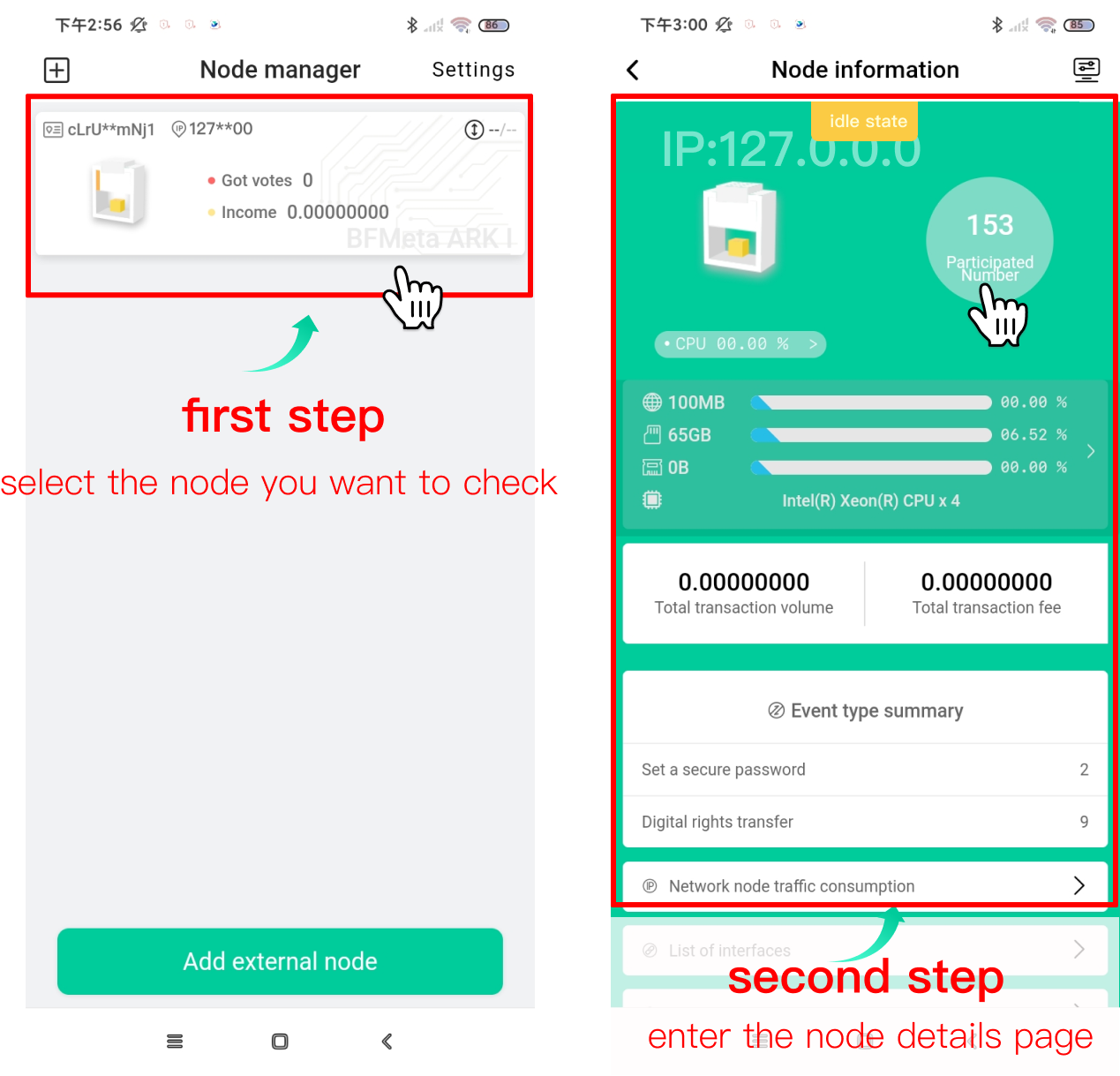
If you want to bind trustee, click the icon on the top right of the node information page to enter the node setting page, and then clickto conduct management.
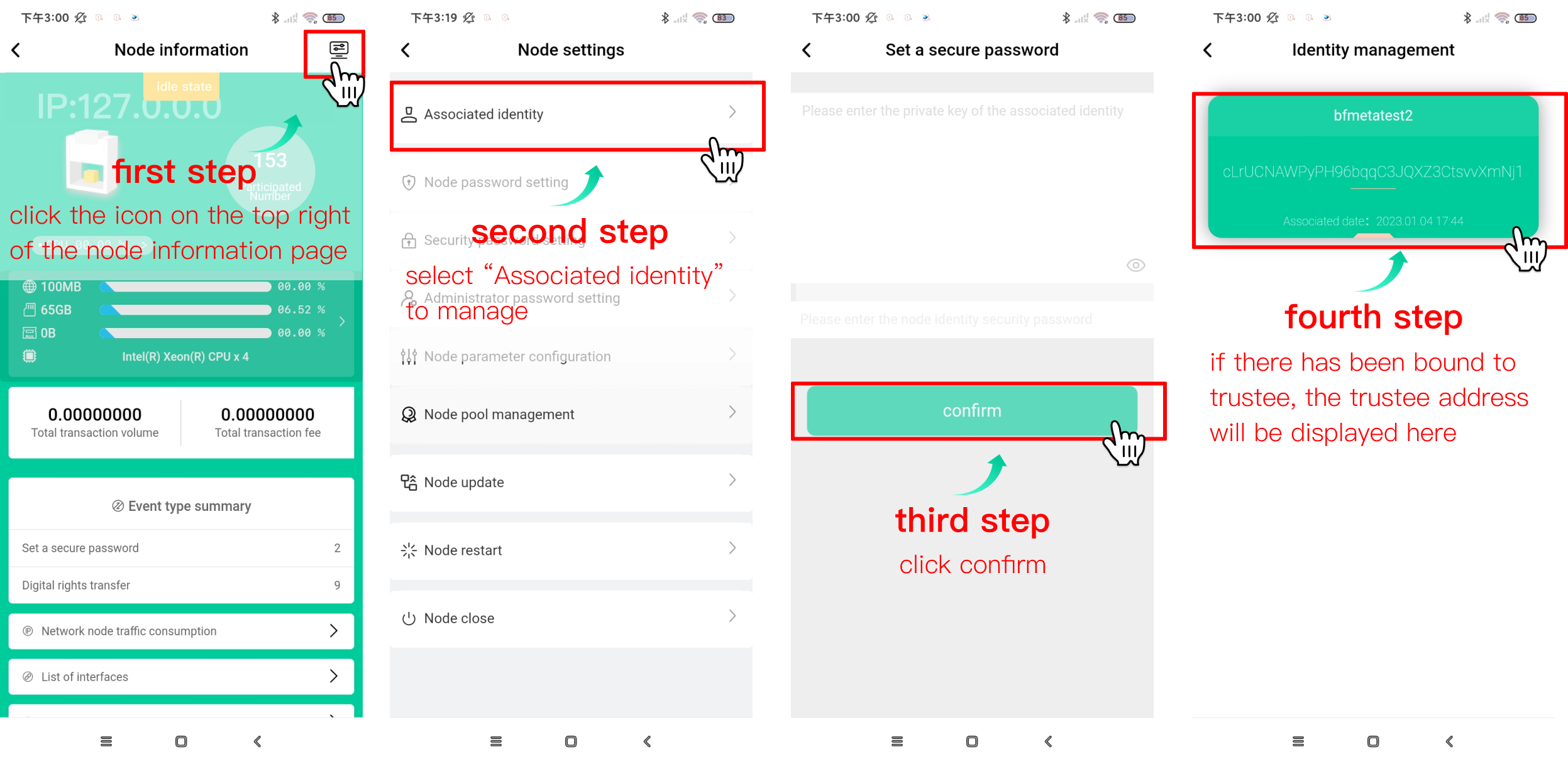
When you need to manage node password, click the icon on the top right of the node details page to enter the node settings page, and then selectto conduct management. Enter the identity private key verification associated with the node, and then enter the private key of the associated identity, then the security password of the trustee address can be set.
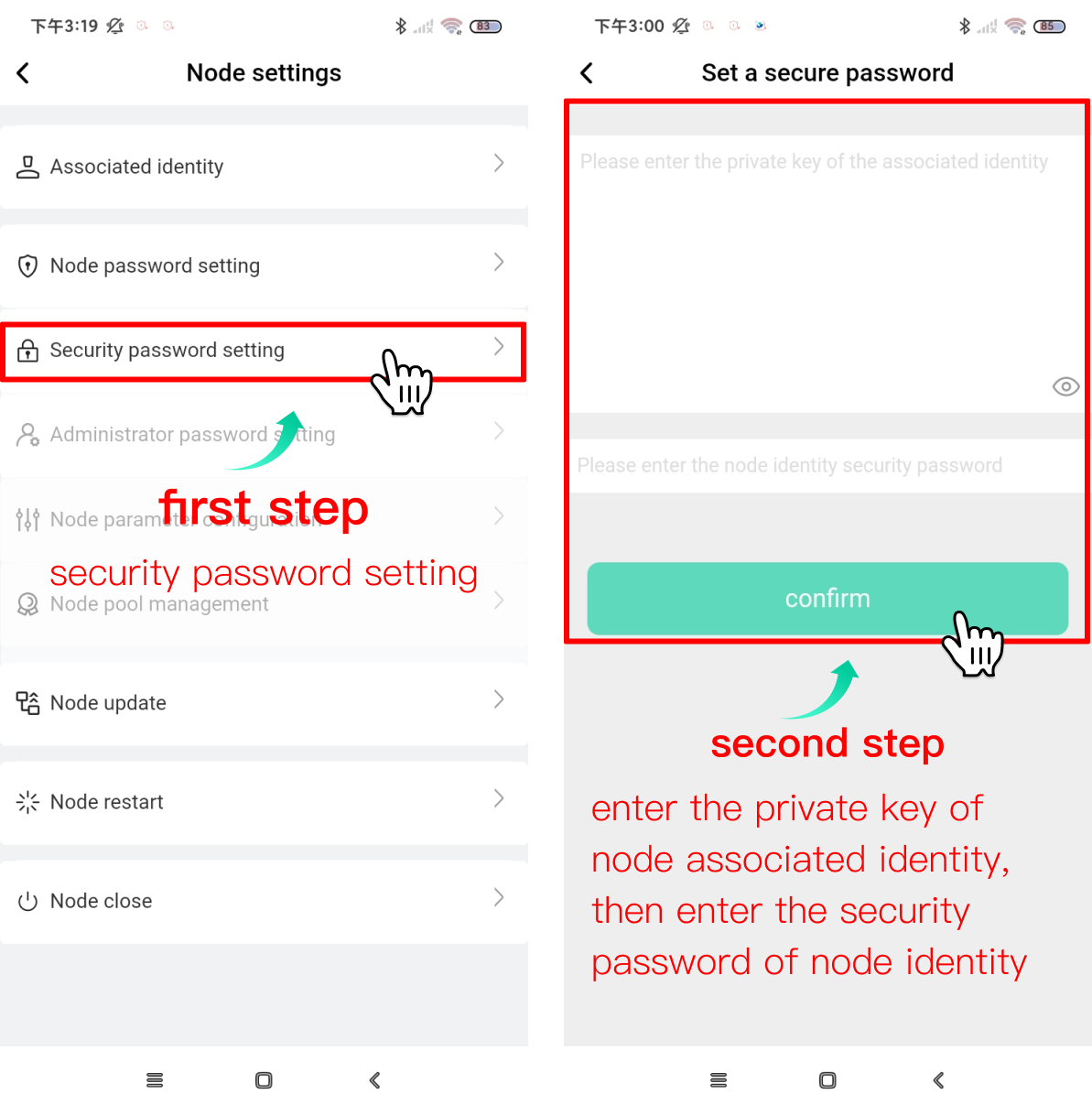
When you want to manage node password, click the icon on the top right of the node details page to enter the node settings page, and then select “node password setting”. Enter the old password of the node, and then enter the same new password twice, the node password can be modified.

When the role that node log in is miner, node administrator password can be set. After the node administrator password is verified, the administrator can help manage the node. Click the icon on the top right of the node details page to enter the node settings page. Click to conduct management.
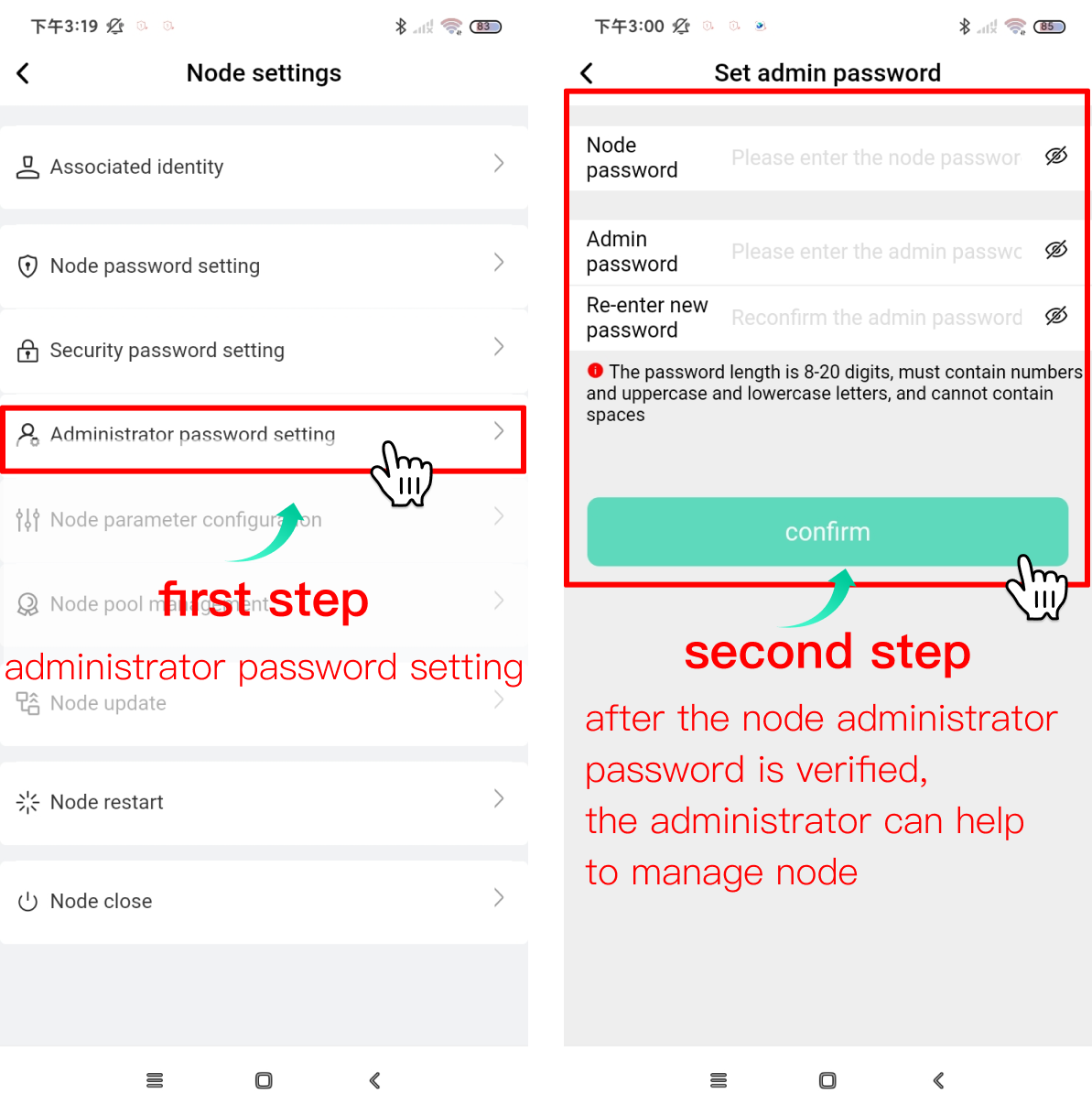
When users need to modify node parameters, click to enter the node parameter management page. The following is the parameters node can be configured.
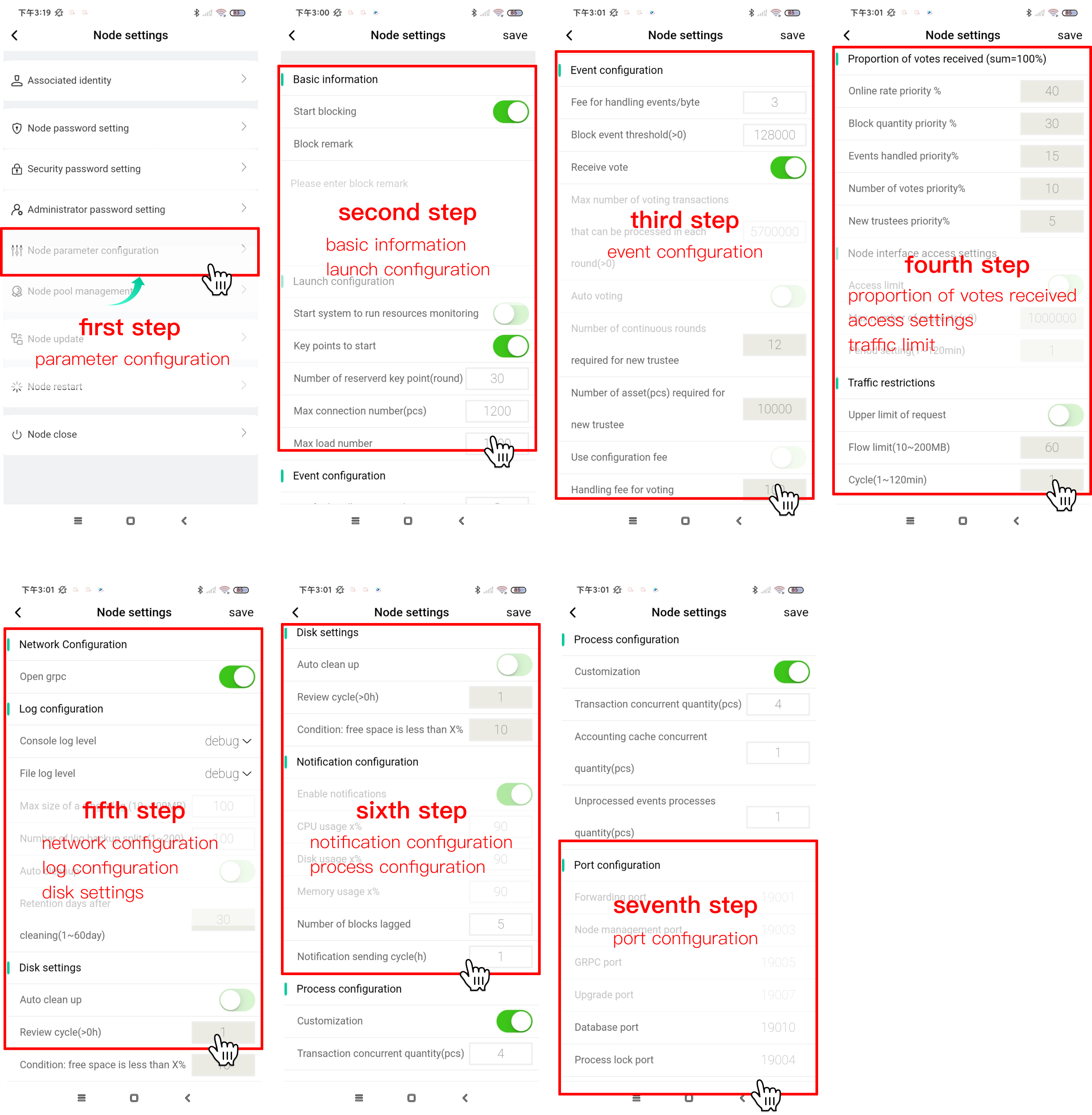
Click the on the node settings page to set the whitelist of connected nodes.
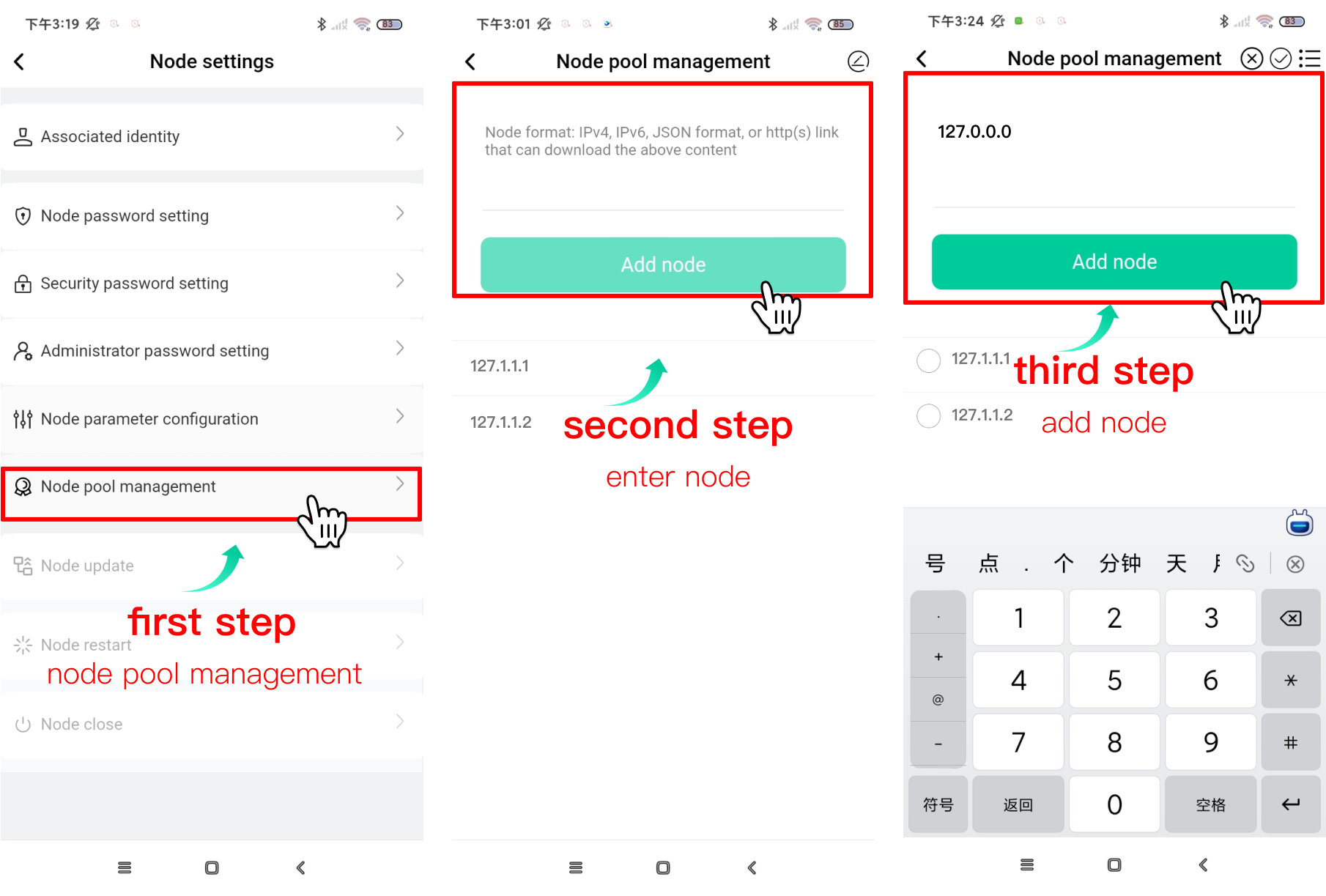
Supplementary note: Obtaining whitelist nodes
Step 1: Click the link below: BFM PC Node Program Information
Step 2: Find the node program list on the page and click any data in the available IP address list to open a new page and view the IP address information of the node.
Step 3: Fill the node information into the mobile terminal to add the whitelist nodes.
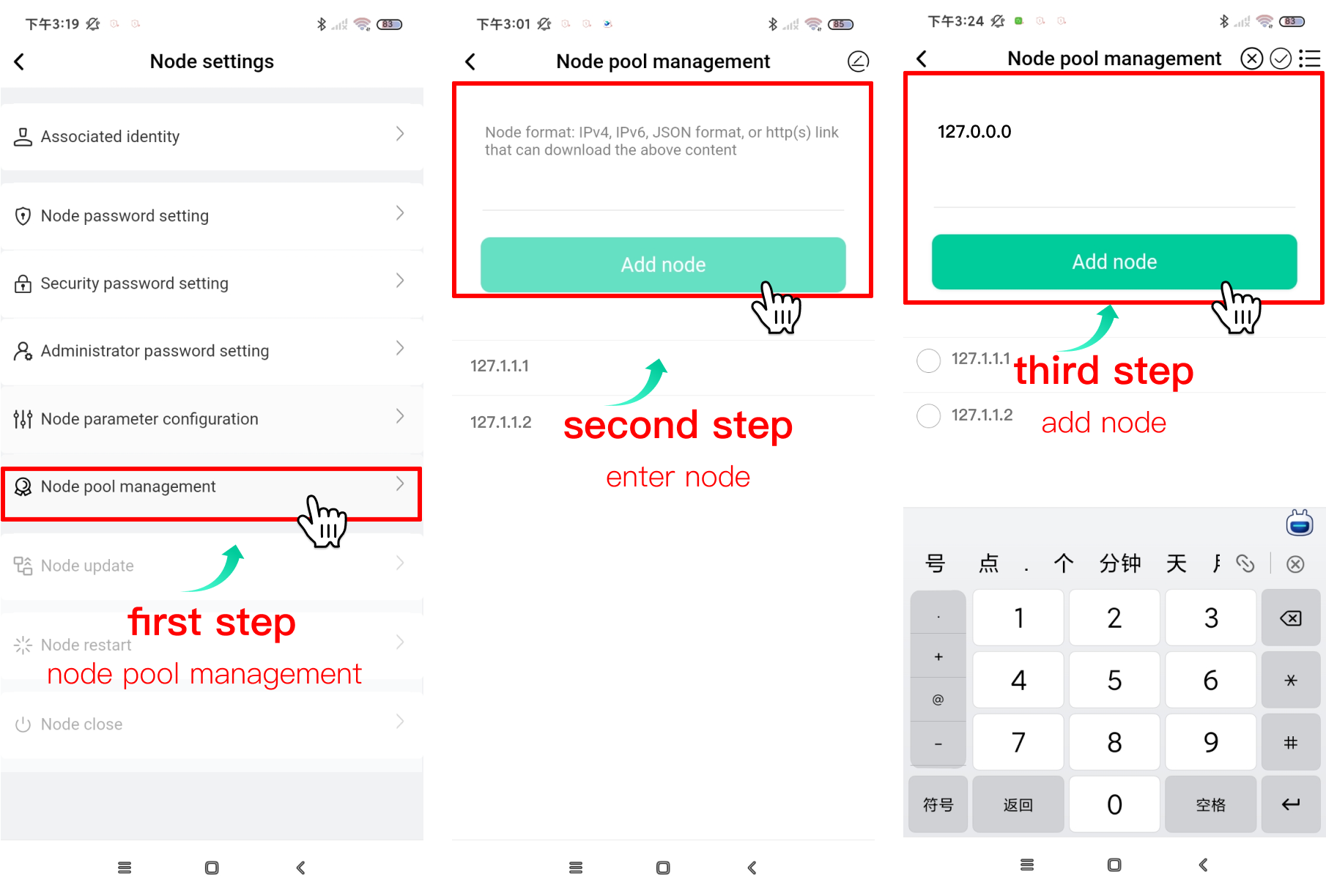
If you need to restart the node, click on the node settings page, and then click button in the prompt box to restart the node. It should be noted that blocking and voting will be suspended in the process of restarting.
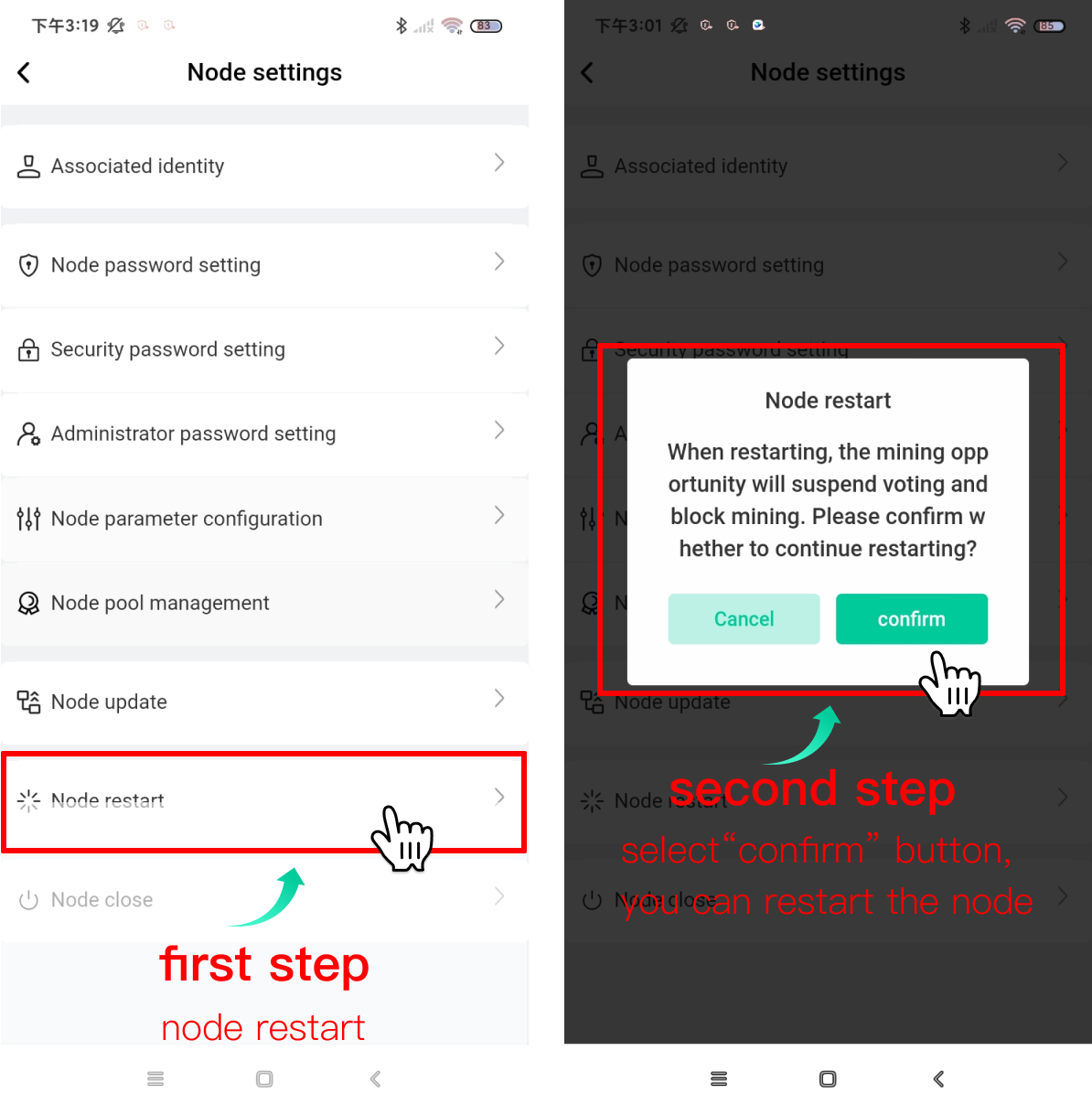
When you need to update node, click on the node setting page. The system will detect the update package. If there is an update package, it will be displayed directly. If the update package has not downloaded yet, click the button, and then click the button after downloading. Next, please wait patiently for the update. You can exit the page during the updating and re-enter the system after the update has been completed. Note:
When you need to close node, click on the node settings page, and click the pop-up dialog box to close the node.
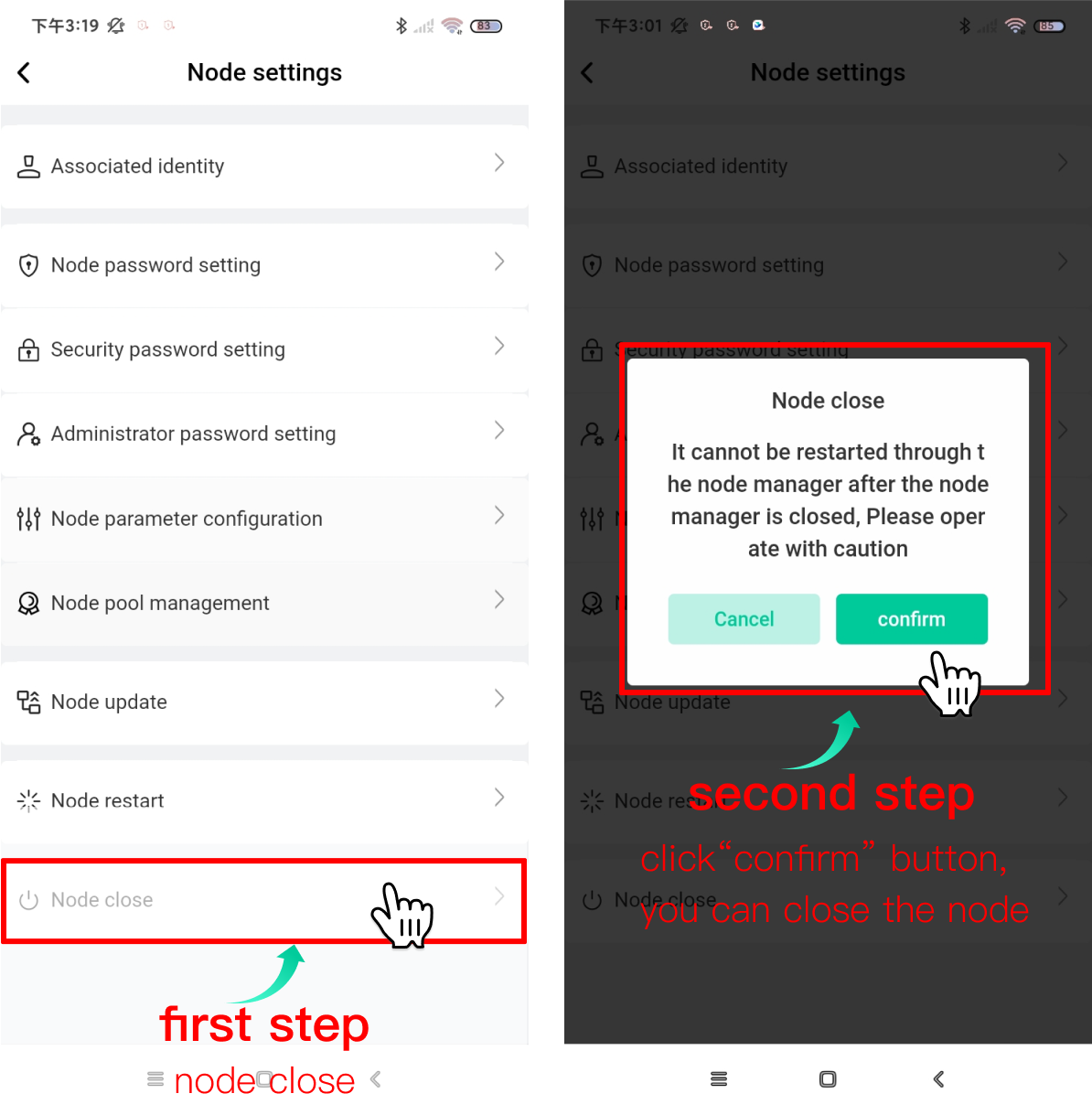
Click the button on the top right of the node list. Click to select language. After selecting the language you want and returning, restart can change the language.
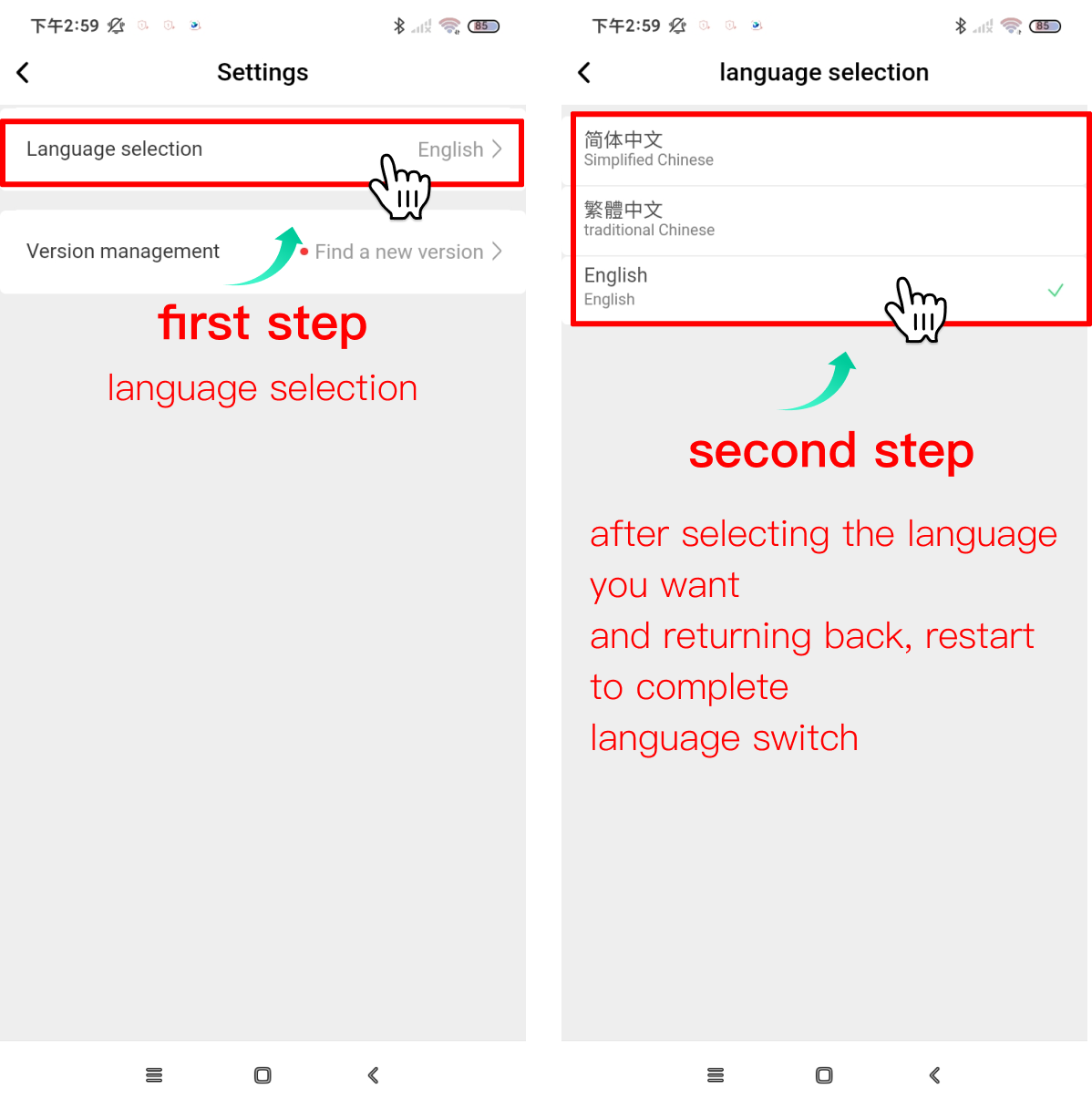
Click the button on the top right of thr node list to enter Settings page. Click Version Management. If a new version is displayed, click 《version management>, and follow the prompts to download the installation package, and then follow the prompts to update the application.

Blockchain technology is constantly developing and improving, and the functions of our node manager is also continuously improving. This operation manual is the version released on the first official release date. It will be updated and revised at any time in the future. Please pay attention to the official platform of BFMeta developers for the latest information.